上期文章是物理机装kali,大多数小伙伴都是一台笔记本,我就想起三年前安装的双系统(win7 & Kali)
下面把我三年前写的安装总结分享给大家,当时也是搜索网上的经验帖摸索着前行,安装了5遍才成功,所以技术是自己不断探索实践得来的,理论终究是纸上谈兵,希望大家多动手实践,一起进步。
注:笔者当时是神州战神游戏本,五个盘符,win7在C盘,kali在G盘。
------------------------------------------------------------------------------------------------------------------------------------------------------------------------
一、经过5遍的安装,在此写下安装的详细过程:
准备:
U盘一个,8G以上。Kali镜像,去官网www.kali.org下载kali.iso 32位
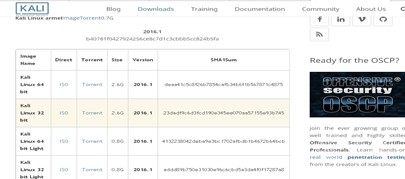
Universal 1.9.3版本以上、分区大师
1、首先我们需要一个工具,制作LinuxU盘系统的专用工具,Universal 1.9.3以上版本的,低于此版本的应该在里面找不到Kali Linux的选项。
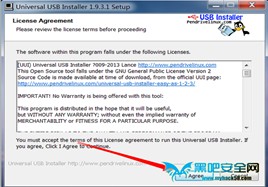
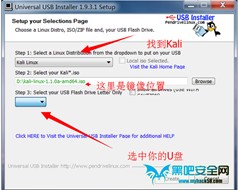
2、就点Create,就开始制作Kali U盘系统了,制作过程可能需要一定的时间。大家耐心等待,或者可以在这段期间去准备下一个工作。
3、其次,由于我们是要在Win7下安装Kali双系统,所以我们需要给Kali预留一个磁盘空间,所以就利用到了下面这个工具。一个分区神器!(将预留给Kali的磁盘分割)
4、选中要分割的磁盘——右键切割分区——分配磁盘空间大小(按需要自定义,建议分配了80G,即预留磁盘空间的一半。160G ==> 80G)
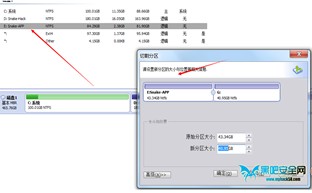

分配好了之后,会出来一个刚分配出来的磁盘,照例右键,选删除此磁盘,这个删除磁盘不是真的把这个磁盘给删掉了,而是将其变成一个未分配的状态。然后点击左上角的提交。可能需要重启一下电脑,这个时候Kali U盘系统应该也制作好了。
5、重启电脑之后,进入BOOT,这个每个电脑的设置不一样,本人的电脑需要按ESC进入BOOT Manager。(相关的操作,可以查查自己相应的品牌电脑设置。)
6、进入之后会出现以下界面,选择USB启动。
7、选择之后回车,会出现以下界面,选择Install

选择中文简体。
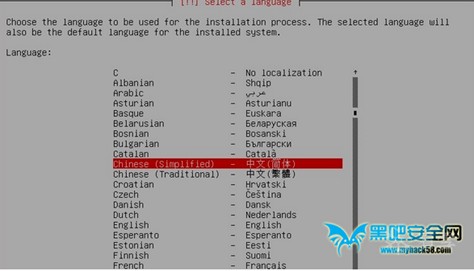
接下来也是选择语言跟地区。都选中国即可。
8、然后是配置Kali主机名、网络,跟设置用户密码。

密码设置成你需要设置的密码,作为kali系统的登陆密码
(注意,kali系统的用户名为root,登陆的时候别忘记了用户名root,跟你自己设置的密码。)
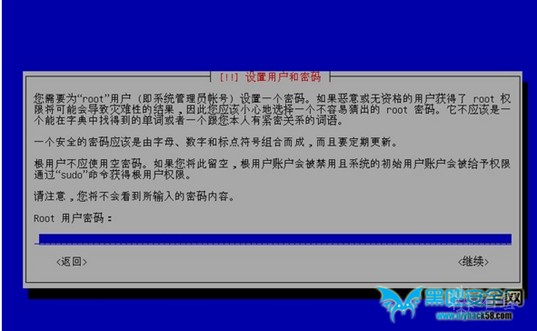
9、这步就至关重要了,进入到了磁盘分区的界面,我们选中第一个,使用最大的连续空闲空间。
选择将所有文件放在同一个分区中,这个选项,建议新手使用。

然后回车,选择将“分区设定结束并将修改写入磁盘”这个选项
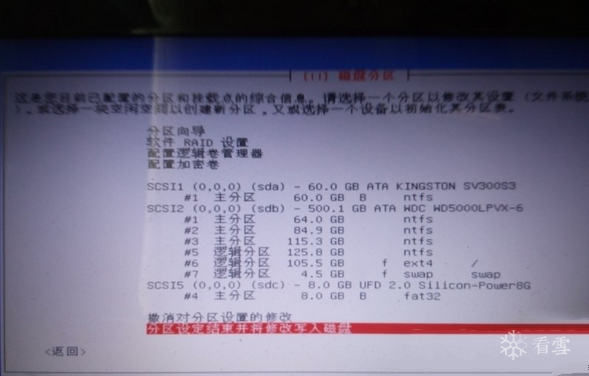
开始写入磁盘文件。选择“是”。
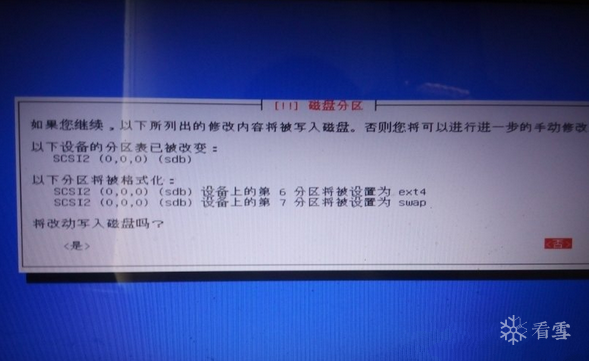
然后开始分区格式化了

格式化之后,就会开始提示正在安装系统(在这步,我出现安装系统失败,开始时下载的是kali Linux 64bit 文件,重新上官网下载32位镜像文件)。静静等待即可

10、 接下来它会问你用不用网络镜像来配置软件包管理器,这里如果你链接的网线的话,可以选择是,如果是wifi不要选择。还有,这个我连着网线的时候选择“是”也很卡。最后选择的“否”,其实这个不是很重要,因为进入Kali之后,更新源就行。
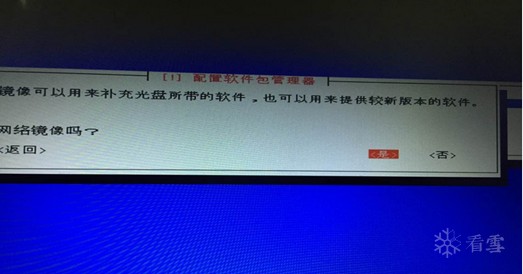
将GRUB安装至硬盘,选择“是”,看看这个说明,就明白了,这个是用来启动双系统的。
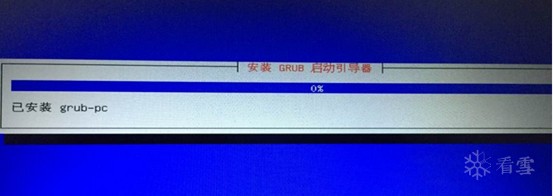
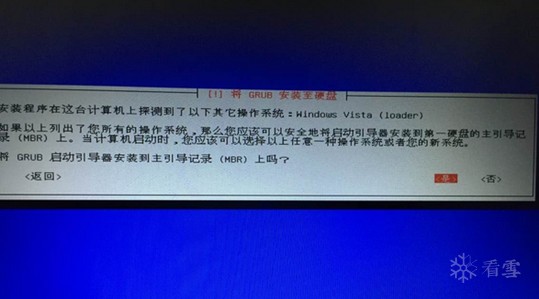
11、然后一路全自动了
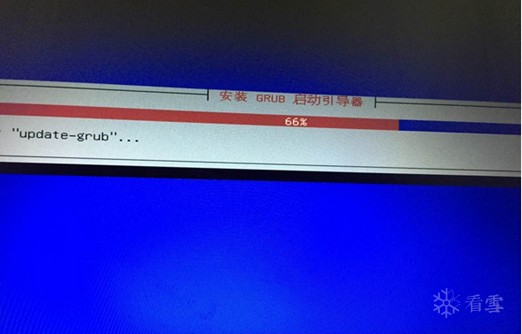
12、注意这里,结束安装进程,在这里,提示你拔出U盘,这个时候就可以拔出U盘了,要不然可能会出来一点儿问题。(忘记拔出来U盘,Win7启动的时候,会出现花屏的现象,而再次安装的时候,拔出了U盘,就没有这个现象,我也不知道是不是这个原因。)
但是大家还是拔出来U盘好了。以防万一!接下来,点击继续。然后安装完成,会重启
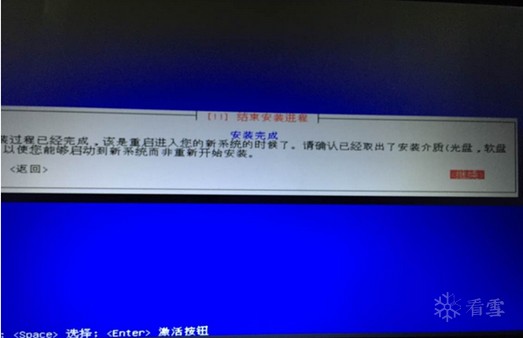
13、重启之后,会出来Kali的启动选项,我们会发现,有三个选项,除了正常的Kali启动,跟Kali恢复模式以外,多出来了一个Win7系统。

我们先默认选择Kali进入试试

已经成功进入Kali系统,然后我们来重启进入Win7系统试试
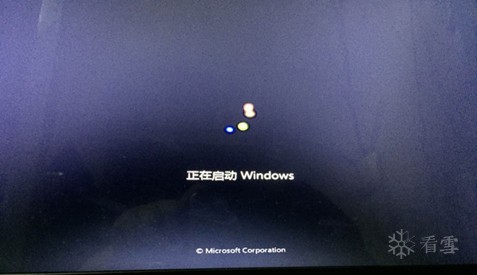
Ok,成功启动,至此,我们的Win7环境下安装Win7和Kali双系统的文章就到此结束了。
二、进入kali系统更新源
由于国内不能访问国外某些网站,所以需要更新源操作,配置成国内软件源。
上期文章提到的2018年最新kali源:https://blog.csdn.net/qq_34450601/article/details/80009095
$: 文章如存在错误,请大家多多留言指正!虚心求教,发帖不易,望多多支持 :)
[招生]科锐逆向工程师培训(2024年11月15日实地,远程教学同时开班, 第51期)