GDK7和NanoCode是由格蠹汇编及软件调试的作者张银奎老师研发的一款高端调试套件,本人趁着现在GDK7搞暑期活动入手了一台(价格为2980元+额外附赠的礼品),并记录了一下配置GDK7的过程,以供大家参考。
配置GDK7的过程相对容易,主要是因为GDK7已经是一台直接可使用的主机,大幅度的减少了在配置过程中所消耗的时间,并且在配置完GDK7之后我还尝试调了一下Linux内核,感觉还不错。
同样希望GDK7可以给我带来调试及逆向水平上的提高~~~~
详细的GDK7配置过程可以在后面的章节及附件中看到。
GDK7是一款针对英特尔架构开发的高端调试套件,为使用英特尔架构的技术人员解决英特尔平台上出现的各种技术问题;GDK7不仅包含了用于建立JTAG/DCI调试会话的连接设施,还为底层调试和调优需求提供了一种高效便捷的新方案;同时GDK7也是一台可以直接使用的主机,大幅度的减少了准备调试环境所需的时间,省去各种因为软件和硬件不兼容所带来的烦恼。
主要功能的简单介绍
1. 调试固件、调试操作系统的启动加载程序、调试操作系统的内核代码、调试驱动程序、调试具有反调试功能的软件等。
2. 通过英特尔CPU的处理器追踪功能采集CPU的事件。
3. 通过调试会话实现调试主机与目标主机之间的内存转储与加载。
4. 观察CPU和芯片组的硬件结构和逻辑结构。
5. 通过Nano Code/DAL工具的Python扩展包进行高级调试和调优的任务。
6. 开发定制的调试和调优工具。
GDK7更为详细的主要功能说明见链接:http://advdbg.org/gdk/features.aspx。
配置情况的简单介绍
1. 硬件配置:主要硬件配置的说明见图1.1。

图1.1 主要硬件配置说明
2. 软件配置:操作系统:Ubuntu-18.04-64位/Windows专业版-未激活、Nano Debugger内核调试引擎。
3. 外部接口:前、后面板的外部接口图片见图1.2和图1.3。

图1.2 前面板的外部接口

图1.3 后面板的外部接口
4. 内部接口:SATA硬盘接口、许多的串口。
GDK7更为详细的系统配置说明见链接:http://advdbg.org/gdk/bom.aspx。
Nano Code是一款基于Visual Studio Code二次开发的调试工具,调试指令兼容WinDBG。
功能的简单介绍
1. Nano调试:支持JTAG调试、内核调试、无源代码调试、跨模块调试等场景。
2. Nano提问:可提出问题,等待他人的解答。
3. Nano阅读:可购买格蠹出版的电子书籍。
4. Nano视频:可购买格蠹录制的视频课程。
5. Nano直播:可报名格蠹举办的直播课程或直播。
6. 格友货栈:可购买格蠹的周边商品。
GDK7基于英特尔Skylake微架构引入的SVT(Silicon View Technology)技术研发,通过一条定制的USB 3.0电缆把调试目标和主机连接起来,二者通过DCI(Direct Connect Interface)协议通信,电缆两端只要插在USB 3.0端口即可;不需要打开机箱,也不需要专用的ITP硬件就可以实现JTAG调试和系统追踪,调试主机与GDK7的连接示例见图2.1。

图2.1 调试主机与GDK7的连接示例
1. 准备一台GDK7(GDK7即目标主机)。
2. 准备一根USB3.0专用电缆(GDK7套件中的蓝色USB3.0电缆)。
3. 准备一台调试主机(推荐使用64位Windows10操作系统的主机)。
1. USB3.0专用电缆与GDK7及调试主机连接时所对应的接口说明。
调试主机端必须使用USB3.0接口与电缆连接;具体接口位置没有要求。
GDK7必须使用后面板中两个蓝色USB3.0接口的其中一个与电缆连接;蓝色USB3.0接口的位置见图3.1,图中用红色标出的部分即两个蓝色USB3.0接口的位置。
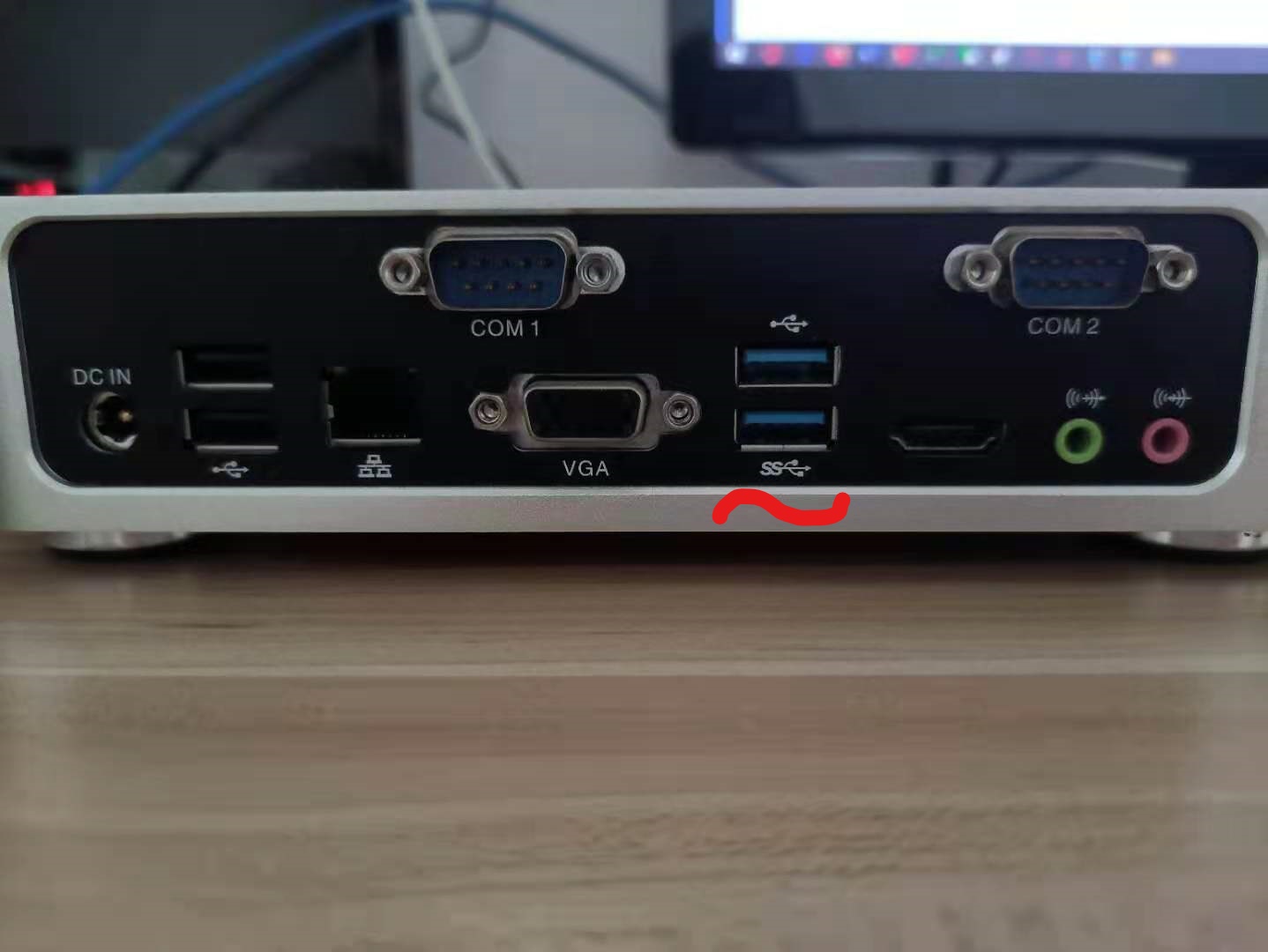
图3.1 GDK7后面板中两个蓝色USB3.0接口的位置
2. 给GDK7连接显示器、键盘及鼠标等其他设备,并插上电源。
1. 下载并安装WinDBG调试器;通过下方链接进入WinDBG调试器的下载页面。
https://docs.microsoft.com/zh-cn/windows-hardware/drivers/debugger/debugger-download-tools
2. 参照fast_dci文档安装DCI的USB驱动及配置文件;注意第6步中的文件路径,所需文件源于前几步中的解压文件,因此路径也随解压文件的相应位置而来设定,故路径不应照搬原文(fast_dci文档中DCI的USB驱动及配置文件的说明见附录的4)。
原本应该安装的是Intel System Studio,但是因为英特尔现在已经不在提供Intel System Studio的下载,故通过2来替代Intel System Studio;关于Intel System Studio 2016的详细解释见参看文献的3。
1. 按下GDK7前面板的开机按钮;开机按钮的位置见图4.1,图中用红色标出的部位即开机按钮的位置;开机后选择Ubuntu/Windows操作系统,进入桌面。
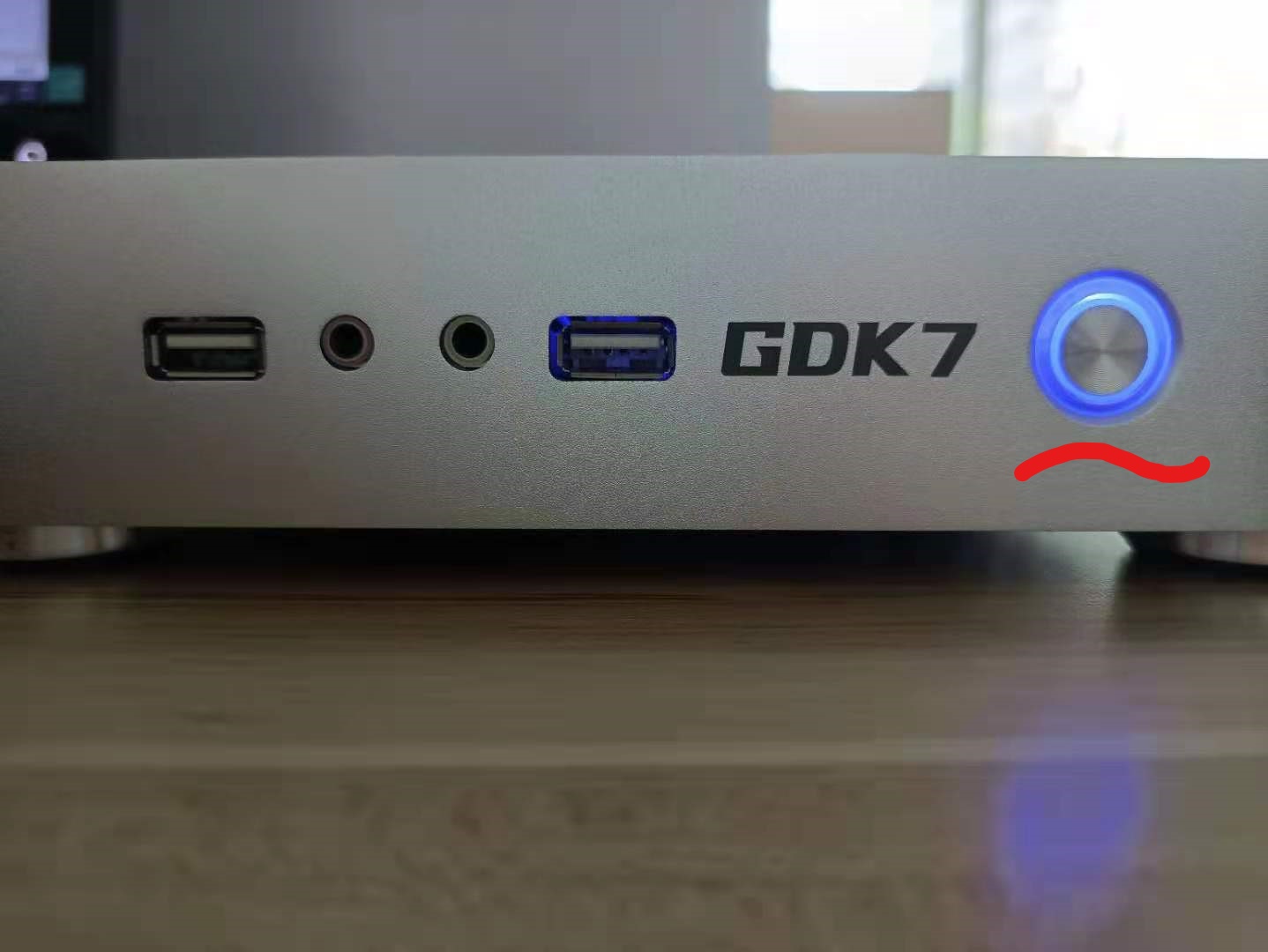
图4.1 开机按钮的位置
1. 开机并选择Windows操作系统,进入桌面后右键左下角的 [微软图标] 后,点击设备管理器,打开设备管理器。
2. 下载并安装Nano Code;通过下方链接进入Nano Code的下载页面。
https://www.nanocode.cn/#/download
3. 登录Nano Code。
首次使用Nano Code的用户可选择的注册途径有:
Nano Code:打开Nano Code=>点击 [登录] =>点击 [注册] =>输入所要求填写的信息并同意《用户协议》=>点击 [注册] =>完成注册=>可登录Nano Code。
微信:微信小程序内搜索盛格塾=>进入盛格塾小程序=>点击 [我的] =>点击 [注册/登录] =>点击 [授权微信一键登录] =>点击 [创建新账号] =>输入所要求填写的信息=>点击 [绑定登录] =>完成注册=>可登录Nano Code。
[招生]科锐逆向工程师培训(2024年11月15日实地,远程教学同时开班, 第51期)
最后于 2021-8-10 16:22
被birdring编辑
,原因: