-
-
[转帖]Mu_2020年1月27日更新:V 1.0.3
-
发表于: 2020-9-11 20:15 1766
-
备注
更新日期:2020年1月27日更新
版本:V 1.0.3
更新日志:这是一个错误修复版本,用于解决导致Mu渲染错误的OSX Catalina更改。
点击进入官方下载页面
简介
适合初学者的简单Python编辑器
- Mu是一个基于程序员和学习者广泛反馈的面向初学者的简单代码编辑器。话虽如此,Mu适用于任何想要使用简单的“简洁”编辑器的人。
- Mu是一个模式编辑器,具有Adafruit的CircuitPython,micro:bit的MicroPython版本,PyGame Zero和标准Python 3(包括图形调试器)的模式。某些模式提供了REPL(可以在连接的CircuitPython或MicroPython设备上运行,也可以在Python3模式下作为基于Jupyter的iPython会话运行)。
- Mu是用Python编写的,可在Windows,macOS,Linux和Raspberry Pi上运行。
- 官网:858K9s2c8@1M7s2y4Q4x3@1q4Q4x3V1k6Q4x3V1k6U0L8$3c8W2N6$3W2@1K9q4)9J5k6h3#2#2i4K6u0r3
- 开源:ec9K9s2c8@1M7s2y4Q4x3@1q4Q4x3V1k6Q4x3V1k6Y4K9i4c8Z5N6h3u0Q4x3X3g2U0L8$3#2Q4x3V1k6E0N6g2)9J5k6r3g2V1K9i4c8G2M7W2)9J5c8X3#2#2
靓图

教程
点击进入官方教程页面
每个教程都是一个独立的课程,解释Mu的一个特定方面,这样您就有了实现学习和编码目标所需的技能。最棒的是,他们的写作既有教育意义,又有娱乐性。
从这里开始!
Welcome to Mu!
Mu是面向初学者的Python代码编辑器。这意味着Mu使您在学习使用Python编写代码时非常容易创建,运行和修改Python程序。
Mu非常简单易懂。看起来是这样的:
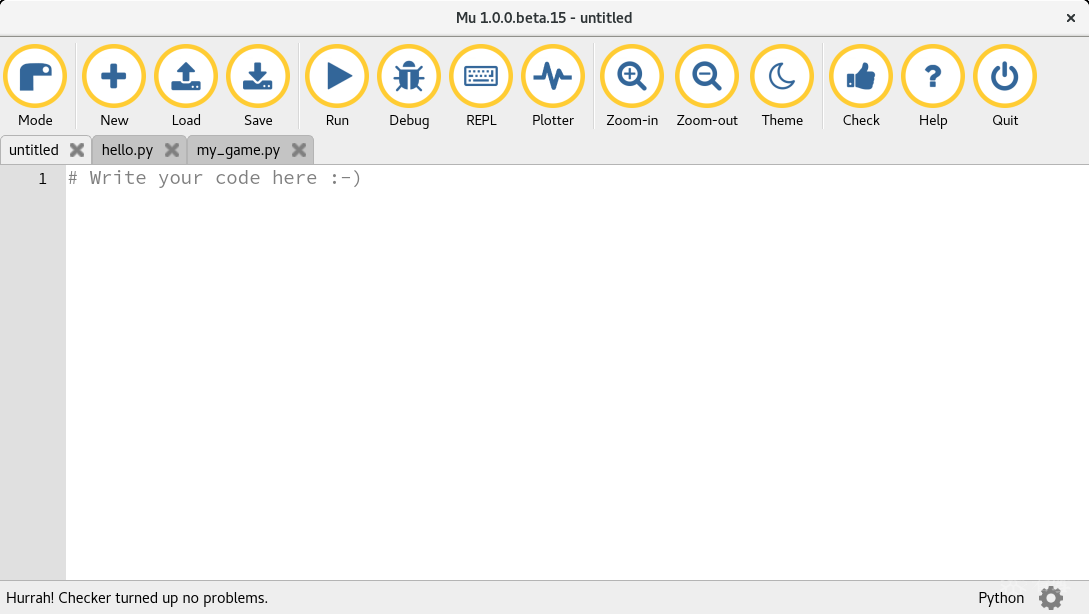
虽然上图中似乎有很多事情要做,但是如果我们将其分解成片,您会发现Mu很容易学习。
Mu的顶部是标题栏(如下图所示)。在您的计算机上,这看起来可能有所不同,但其功能始终相同:显示您正在使用的Mu版本(如果您需要告诉我们是否发现Mu问题,这将非常有用)以及您正在编辑的当前Python文件的名称。
就这样!

接下来是按钮栏:

如您所见,它包含圆形按钮。如果将鼠标悬停在按钮上(实际上没有单击它),您将在该按钮上看到一个弹出的工具提示,其中包含有关该按钮功能的更多信息。试试吧!
大多数按钮保持不变,但有些按钮会根据您当时的操作而改变。
这些按钮组合在一起:
模式:此按钮非常重要,它属于自己的组。单击它可以更改Mu的当前模式。每种模式都有不同的功能,具体取决于您要实现的功能。如果您想了解有关模式的更多信息,请阅读有关模式的教程。
文件系统:该组中的“新建”,“加载”和“保存”按钮使您可以与计算机硬盘上的文件进行交互。
新建:创建一个新的空白文件。
加载:打开文件选择器,选择要加载到Mu中的文件。
保存:将文件保存到计算机的硬盘中。如果文件没有名称,将要求您提供一个。
如果文件有名称,它们通常每5秒自动保存一次。代码操作:下一组按钮可以更改,具体取决于当前使用的模式。它们为您提供了有趣的方式来与您编写的代码进行交互。在上面的示例中,“运行”,“调试”,“ REPL”和“绘图仪”按钮是该组的一部分。在每种单独模式的教程中介绍了每种模式的按钮。
显示设置:有时更改Mu的外观很重要。接下来的三个按钮(“放大”,“缩小”和“主题”)更改Mu的显示方式。“放大”和“缩小”按钮使文本变大或变小。如果您在查看代码方面需要帮助,这将非常有用。“主题”按钮可在三个不同的显示“主题”之间切换:
Day:一个轻巧的主题,在眼睛上很容易使用(在示例图片中使用)。
夜晚:一个黑暗的主题,使您看起来像好莱坞电影中的编码员。
高对比度:黑白主题,适合那些需要帮助查看Mu用户界面的人。
Mu会在重新启动编辑器时记住您上一次使用的主题。编辑器支持:“检查”,“帮助”和“退出”按钮为Mu提供了帮助您使用Mu的方法。
检查:分析您的代码并提出改进方法。
帮助:在Mu的帮助页面上打开默认浏览器。
退出:停止编辑器。如果尚未保存您的工作,可能会要求您保存。
按钮下方是“标签”,可向您显示已打开的文件,并突出显示当前正在处理的文件:
单击选项卡上的,更改为在选项卡中命名的文件。
要关闭文件,只需单击文件选项卡中的叉号。您也可以单击标签,从左到右再拖动一次,以重新排序。
如果要重命名文件,请在选项卡中双击其名称,然后将要求您输入新名称。
标签下面是Mu〜文本编辑器中最大,最重要的部分:
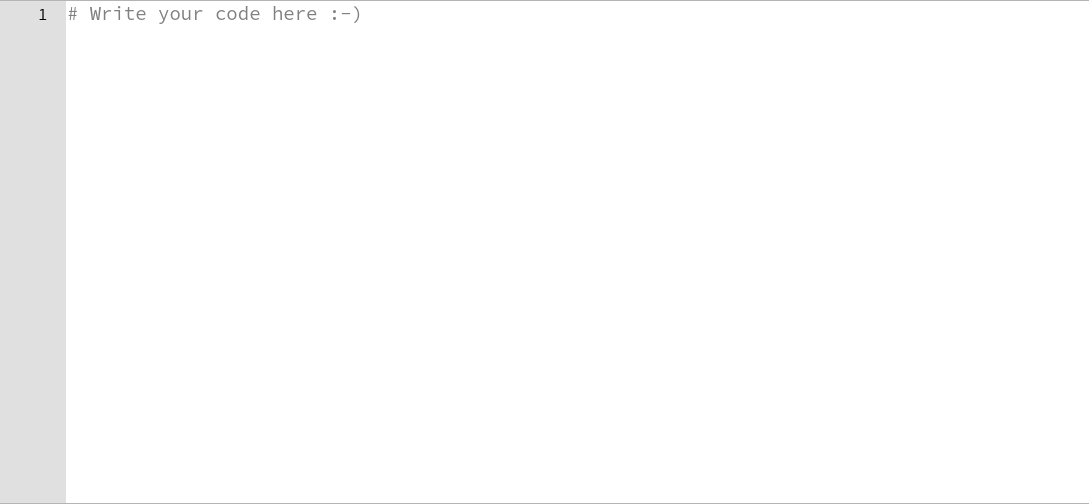
这将显示当前所选选项卡的代码。更改选项卡时,您会看到该区域中的代码发生了变化。如果您点击该区域并开始输入内容,您的代码将显示在此处。在键入代码时,Mu会更改文本的颜色以帮助您阅读代码。左侧是一列,其中包含文件的行号。当Python报告错误(通常包含行号)时,这些功能很有用。
最后,在底部是页脚

页脚包含三件事:
- 左侧是Mu向您发送消息的区域。在这种情况下,穆说:“哇!Checker没问题”。
右边的第一项是当前模式的名称。在这种情况下,Mu处于Python模式。
右手侧的项目是齿轮项目。如果单击它,您将看到一个管理屏幕,在大多数情况下,您可以放心地忽略它。
Hello From Mu!
让我们用Mu创建您的第一个Python程序。
1.确保Mu处于Python 3模式(检查页脚!)。如果不是,请单击“模式”按钮,然后双击“ Python 3”模式。
2.单击“新建”按钮,然后在键入任何内容之前,单击“保存”按钮并为您的文件命名(例如“ hello.py”)。
3.在文本区域中输入以下Python代码:
print("Hello from Mu!")
4.单击“运行”按钮,程序的输出将显示在文本编辑器和页脚之间的新“输出”区域中。
5.单击“停止”按钮以返回编辑代码。
步骤3、4和5如下所示:

恭喜你!您已经使用Mu编写并运行了您的第一个Python程序。
为什么不学习Mu模式?
点击学习Mu模式?




