-
-
[原创]PerfDog常用小技巧
-
发表于: 2020-6-8 16:55 5536
-
背景:
自己最近使用Perfdog也发现了一些常用的技巧,现在安利给大家一下
1.双击批注
基本使用不提,在整个测试过程我们经常会遇到很多场景,每个场景的性能数据一般都会各有不同,所以为了在报告中看的更明显,我们可以增加批注,比如标记关键节点等。
鼠标左键双加添加批注
批注及标定(鼠标左键双击,则批注。左键双击已生成的批注,则取消。鼠标左键单击,则标定):
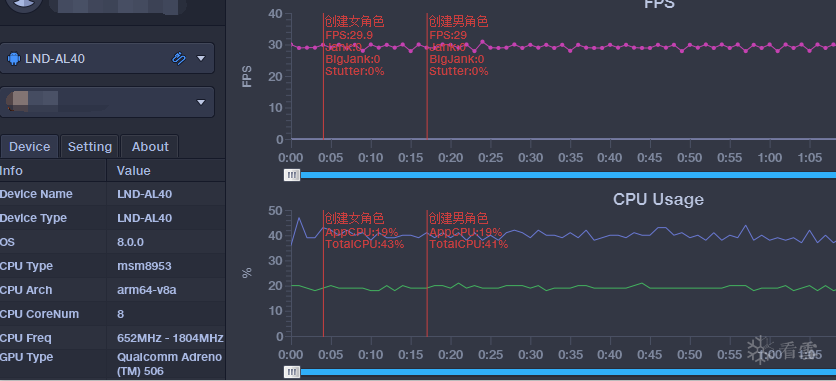
2.场景添加标签
为了更加明显区分我们的 测试场景,我们可以对阶段时间增加标签,
通过标签按钮给性能数据打标签,鼠标左键双击颜色区域可修改对应区域标签名

比如我的标记完了就是这样
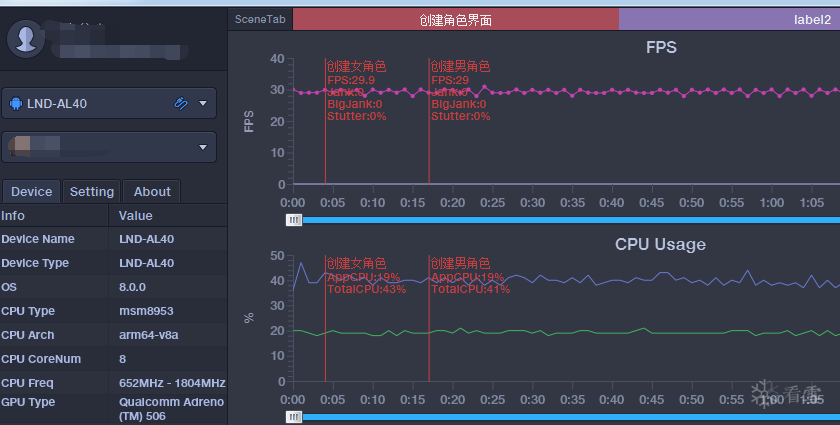
现在我们来看一下报告的样式
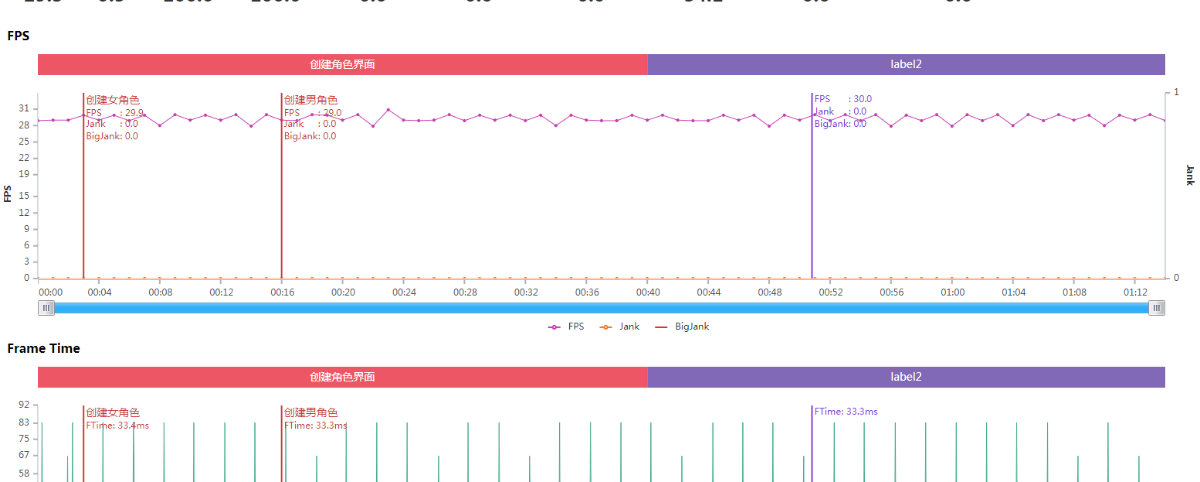
这样对于场景区分是不是明显多了。
3.保存具体数据信息
有时我们需要具体的记录下每一帧运行的具体数据,我们有两种办法:
1.鼠标左键框选后右键存储

2.是测试完后上传数据到云端时选择同时保存到本地
这样就可以把数据保存到具体的Xlsx里,默认在性能狗的data/测试的应用包名/测试时间文件夹。
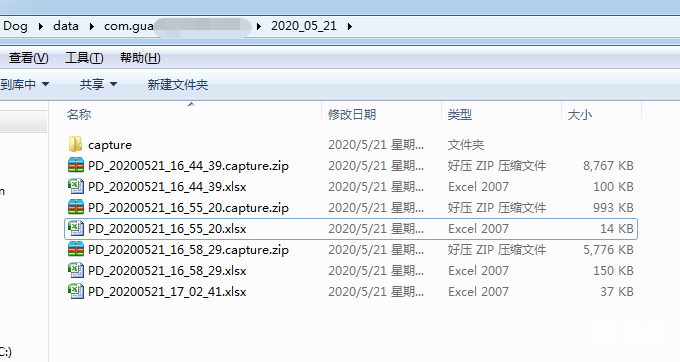
保存的Excel数据还会根据我们的场景标签分别存到不同的Sheet里面。
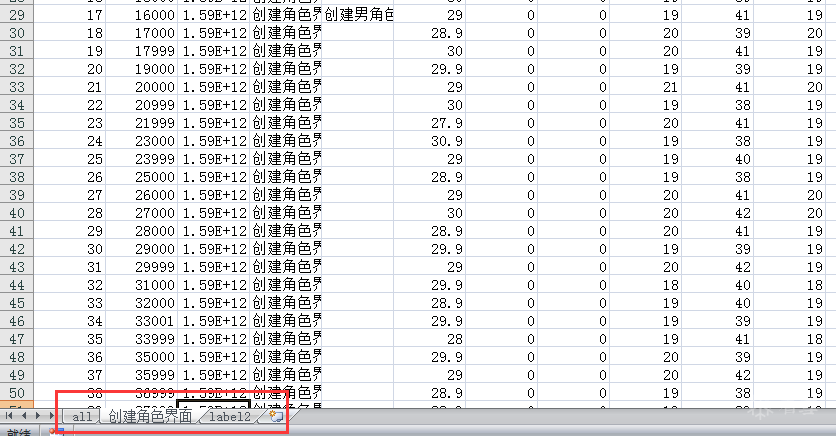
这里有两个隐藏的小技巧
技巧一,重载历史数据:
1)首先我们有一个空数据的Perfdog
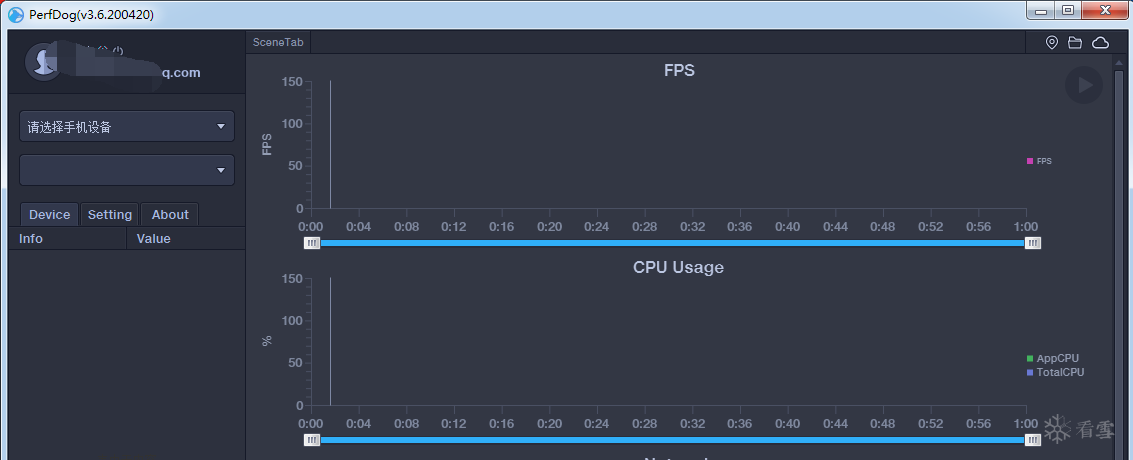
2)我们有之前的EXCEl数据
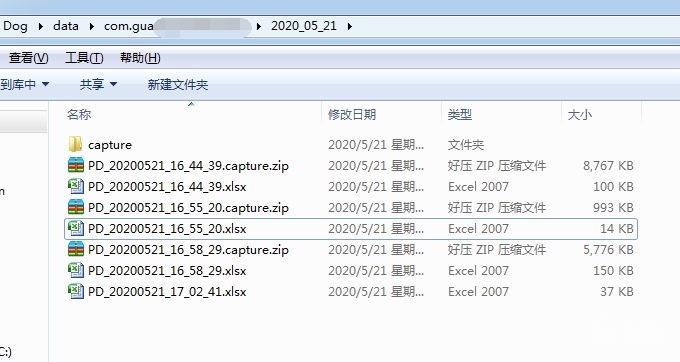
3)重点来了,拖拽选中的Excel数据进PerfDog

4)Get历史测试数据可视化
十分详细的历史测试数据哦,想要什么全都有,这样历史数据就被重载回来啦,包括以前的标签批注都存在。

技巧二,截取数据上传云端:
右键保存数据的时候其实也是可以上传到云端生成测试用例哒,并不是全部数据都会穿到云端的。
只需要在右键保存的时候勾选上上传云端,就可以把框选的数据作为一个测试用例上传到云端啦,需要哪个阶段的数据就左键框选,右键上传到云端就好啦。
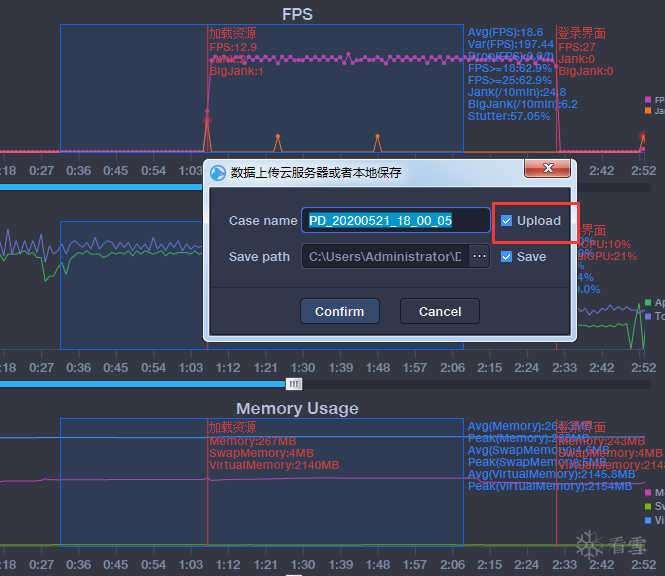
如此一来,就会在后台新生成一条当前选中数据的报告啦
4.多进程测试
iOS平台,APP多进程分为APP Extension和系统XPC Server。
比如:某电竞直播软件用到APP Extension扩展进程(扩展进程名LABroadcastUpload)。当然也可能用到系统XPC Server服务进程,如一般web浏览器会用到webkit。
Android平台,一般大型APP,比如游戏有时候是多进程协作运行(微信小游戏,微视等APP及王者荣耀等游戏多子进程),可选择目标子进程进行针对性测试。默认是主进程;
子程序进程名高亮显示,表示当前子进程处于顶层
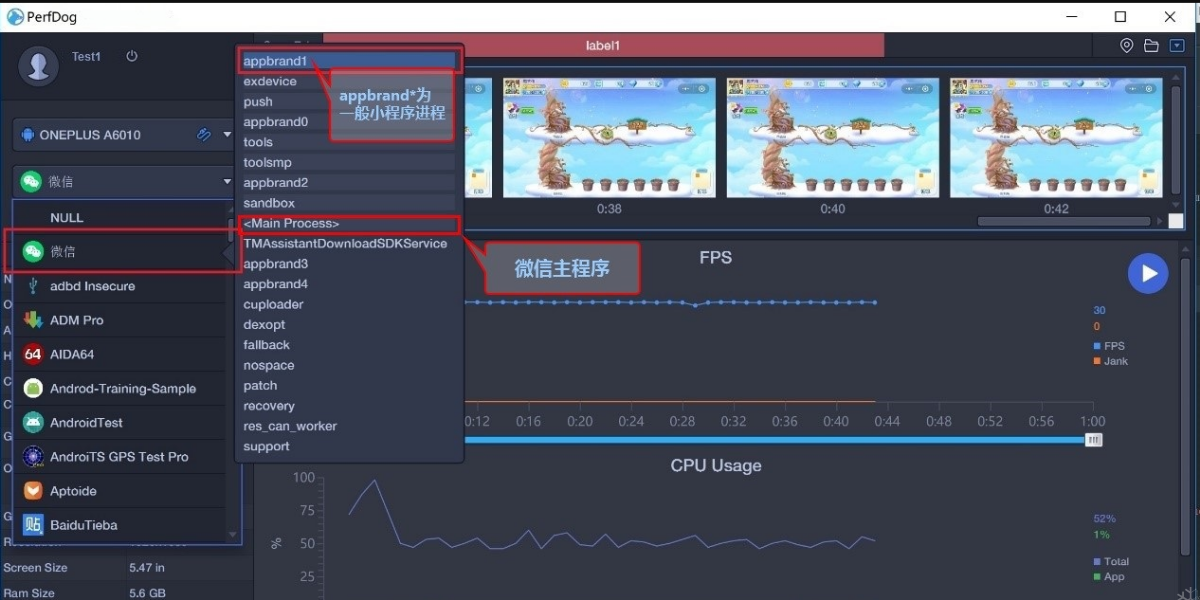
5.数据对比
PerfDog支持多维度对比:支持详情、机型、版本、比例、区间、趋势、拖拉缩放等。无论是Android还是iOS在新版本中都可以进行多个测试用例的直观对比,能够直观看到项目名称、测试项目的版本号、设备型号、FPS、CPU使用情况、内存占用、GPU使用情况等信息。
首先在web后台上选择所在比对的数据

选择完毕后打开对比界面就可以对比历史测试用例的数据啦,FPS,cpu,内存,GPU,网络,耗电量啦都可以对比,十分便捷。
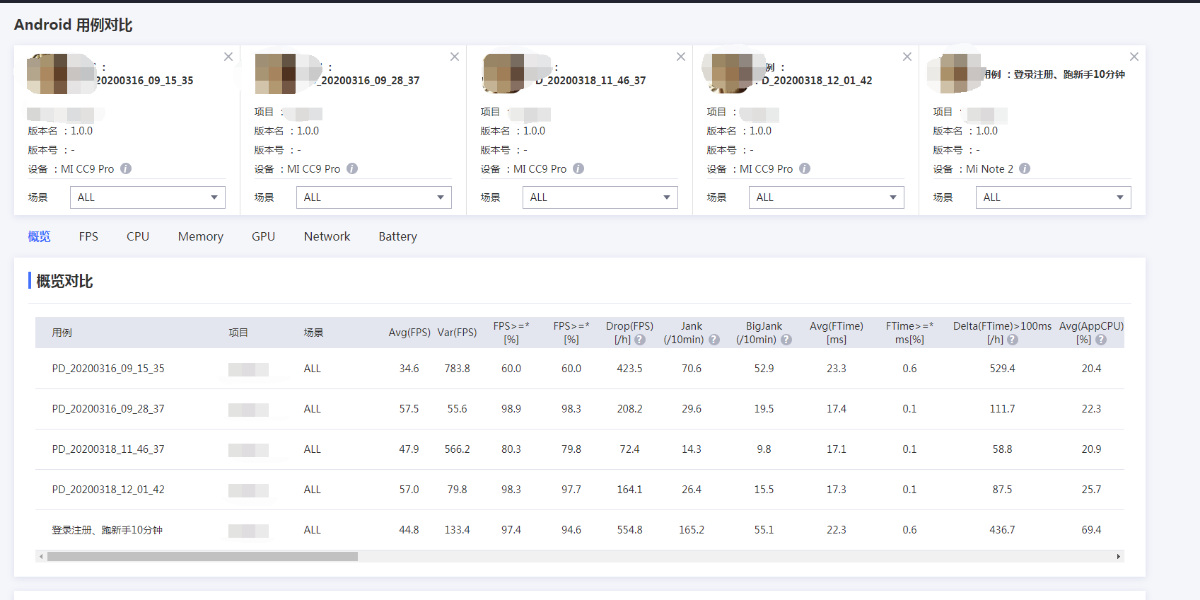
【设备详情】
点击设备后面的“详情”按钮,还可以看到详细的设备信息,包括设备名称、系统版本、处理器架构、核心数、CPU频率、GPU型号、OpenGL版本、内存大小等信息。

【时间区间对比】
选中某个测试数据的一个时间区段,就可以立即显示出这个时间区段中各个测试用例的相关详细数据。例如下图中选中FPS在一段时间内的数据,PerfDog便会直接显示出五个测试用例的平均FPS、FPS方差、大于18帧占比、大于25帧占比、降帧次数等对比信息。
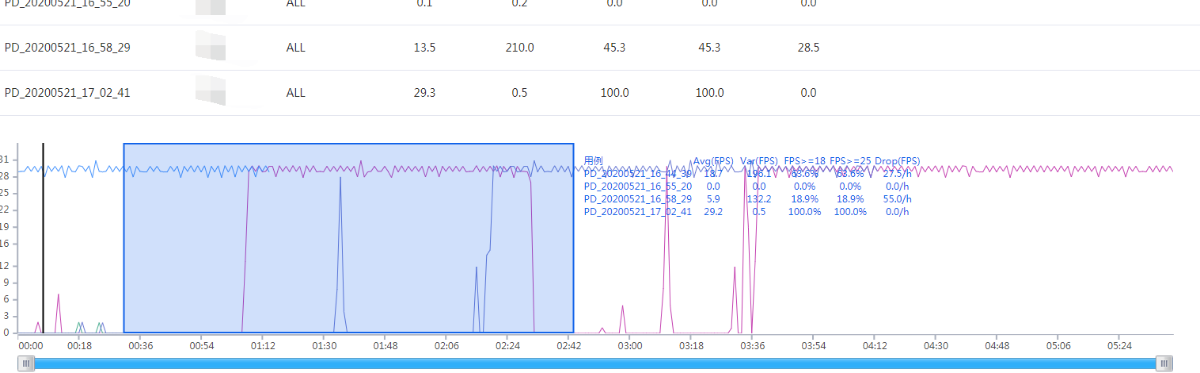
【相同时间对比】
在数据页面右侧可以勾选相同时间趋势选项。点击“相同时间趋势”按钮,所有图表将会等比例拉到同个时间长度进行对比。若想回到初始状态,可以取消勾选状态。
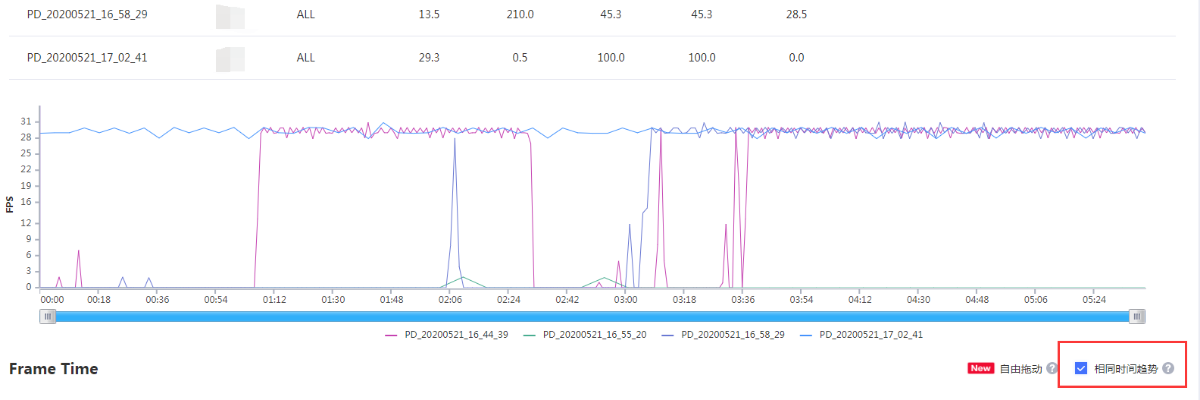
【自由拖动】
自由拖动图表的时间轴编辑将会对所有图表生效,操作方式是将鼠标悬浮在某条用例上,该条用例出现悬浮状态,左键长按可以进行左右拖动,松开则位置确定,可以重复操作,需要先点击自由拖动按钮哦

对比功能很好地解决了之前无法为同类软件间、同一应用的多次数据做性能参数对比的问题。通过该功能得到一系列对比数据报告和图像,数据众多且直观完整,具有很高的实用性和参考价值。
更详细的的使用说明可以在这里查看:使用说明
性能参考标准说明:性能参考标准
[招生]科锐逆向工程师培训(2024年11月15日实地,远程教学同时开班, 第51期)




